
Notice:
CookParker.net, GPIC2000.com, IH2000.net, MVCI.org, PlantItWeb.com, ProLazer.com, TriangleBolt.com
customers should use this link: http://www.plantitweb.com/smailsettings.htm
DOMAIN EMAIL SETTINGS
Substitute your domain name (without the www) whenever example.com is mentioned below. For example, if your email address is me@ih2000.net then use ih2000.net instead of example.com when you follow the instructions below.
Instructions on accessing the mail server through a web browser.
Instructions on accessing the mail server using Outlook Express.
Instructions on accessing the mail server using Outlook.
Instructions on accessing the mail server using Windows Live.
General Instructions on accessing the mail server using other email clients.
Accessing the Mail Server using a Web Browser
Go to http://mail.example.com and enter your complete email address (me@example.com) in the userid field and enter your password.
Once logged in, an extensive help system is available by selecting the Help menu item at the top left of the Main Menu screen.
Accessing the Mail Server using Outlook Express
With your Outlook Express open, select Tools from the menu at the top.
Select Accounts...
Click the Mail Tab at the top of the Internet Accounts panel.
To Update existing account:
Click on the mail account that you use to access your example.com account.
Click on the Properties button.
Click on the Servers Tab at the top of the Account Properties panel.
Under Server Information,
In the Incoming mail (POP3): change the value to mail.example.com
In the Outgoing mail (SMTP): change the value to mail.example.com
At the bottom of this screen, under Outgoing Mail Server,
Check the box that says "My server requires authentication".
Click the OK button
Click the Close button on the Internet Accounts screen.
To Add an account:
Click on Add button, then select Mail...
Key in the name that you want to show when you send mail, click Next
Key in your full email address, click Next
Your server is a POP3, set Incoming mail server to mail.example.com
In the Outgoing mail (SMTP) server, set to mail.example.com
Click Next
Under Account Name, enter your full email address (me@example.com)
Enter your password
Click Next
Click Finish
Click on the newly created account and click on Properties button.
Click on the Servers tab
Check the box at the bottom that says My server requires authentication
Click OK
Accessing the Mail Server using Microsoft Outlook
In Outlook 2003
With Outlook open, select Tools from the top menu items.
Select E-mail Accounts...
Select View or change existing e-mail accounts, click Next
Click on More Settings.
Under Server Information
In the Incoming mail server (POP3): box, enter mail.example.com
In the Outgoing mail server (SMTP): box,
set it to mail.example.com
At the bottom of this screen, click on the More Settings ... button.
Check the box "My outgoing server (SMTP) requires authentication
make sure the 'Use same settings as my incoming mail server' is selected.
Click OK.
Click Next.
Click Finish.
In Outlook 2000
With Outlook open, select Tools from the menu at the top.
Select Accounts...
To Update existing account:
Click the Mail Tab at the top of the Internet Accounts panel.
Click on the mail account that you use to access your domain account.
Click on the Properties button.
Click on the Servers Tab at the top of the Account Properties panel.
Under Server Information,
In the Incoming mail (POP3): set the value to mail.example.com
In the Outgoing mail (SMTP):
set it to mail.example.com
At the bottom of this screen, under Outgoing Mail Server,
Check the box that says "My server requires authentication".
Click the OK button
Click the Close button on the Internet Accounts screen.
To Add an account:
Click on Add button, then select Mail...
Key in the name that you want to show when you send mail, click Next
Key in your full email address, click Next
Your server is a POP3, set Incoming mail server to mail.example.com
In the Outgoing mail (SMTP) server, set to mail.example.com
Click Next
Under Account Name, enter your full email address (me@example.com)
Enter your password
Click Next
Click Finish
Click on the newly created account and click on Properties button.
Click on the Servers tab
Check the box at the bottom that says My server requires authentication
Click OK
In Windows Live Mail
To Add an account (using IH2000.net as the domain name. Substitute your domain if different):
From the toolbar, select Accounts, then Email...
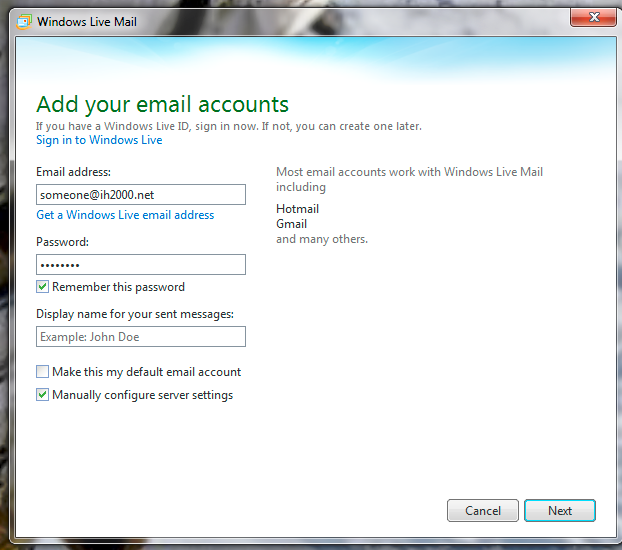
Enter your email address and password. Select 'Manually Configure server settings'. Click Next.
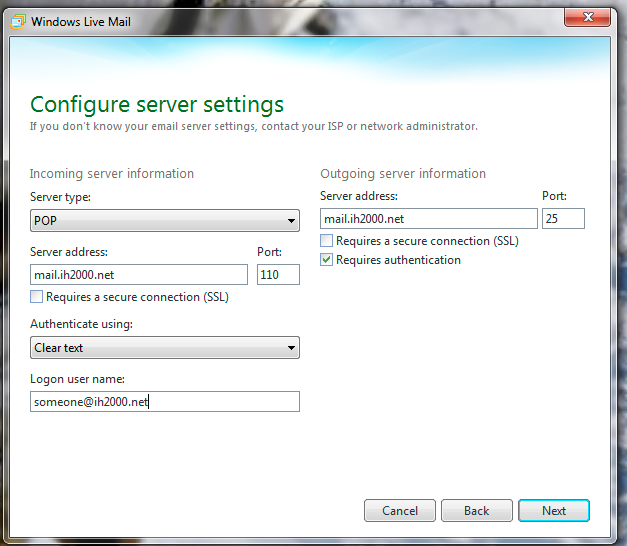
Select POP Server type. Incoming and Outgoing servers are: mail.ih2000.net. Logon user name is your full email address. Outgoing server requires authentication. Click Next.
(If your Internet provider blocks port 25, you can substitute port 26.)
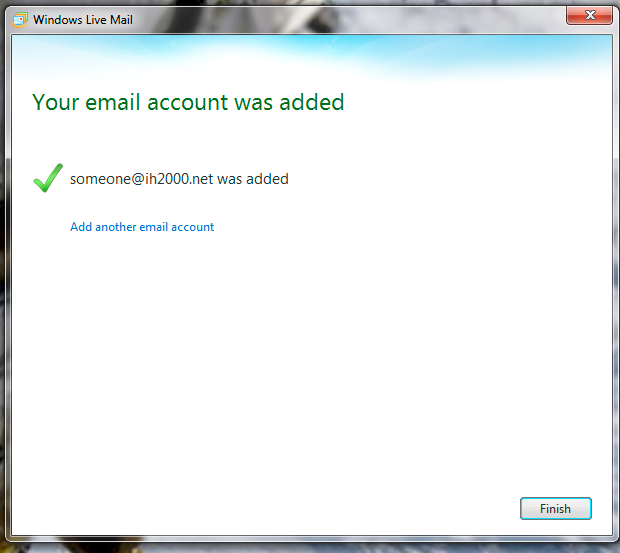
Click Finish.
From the main screen, select the File Icon -> Options -> Email Accounts.
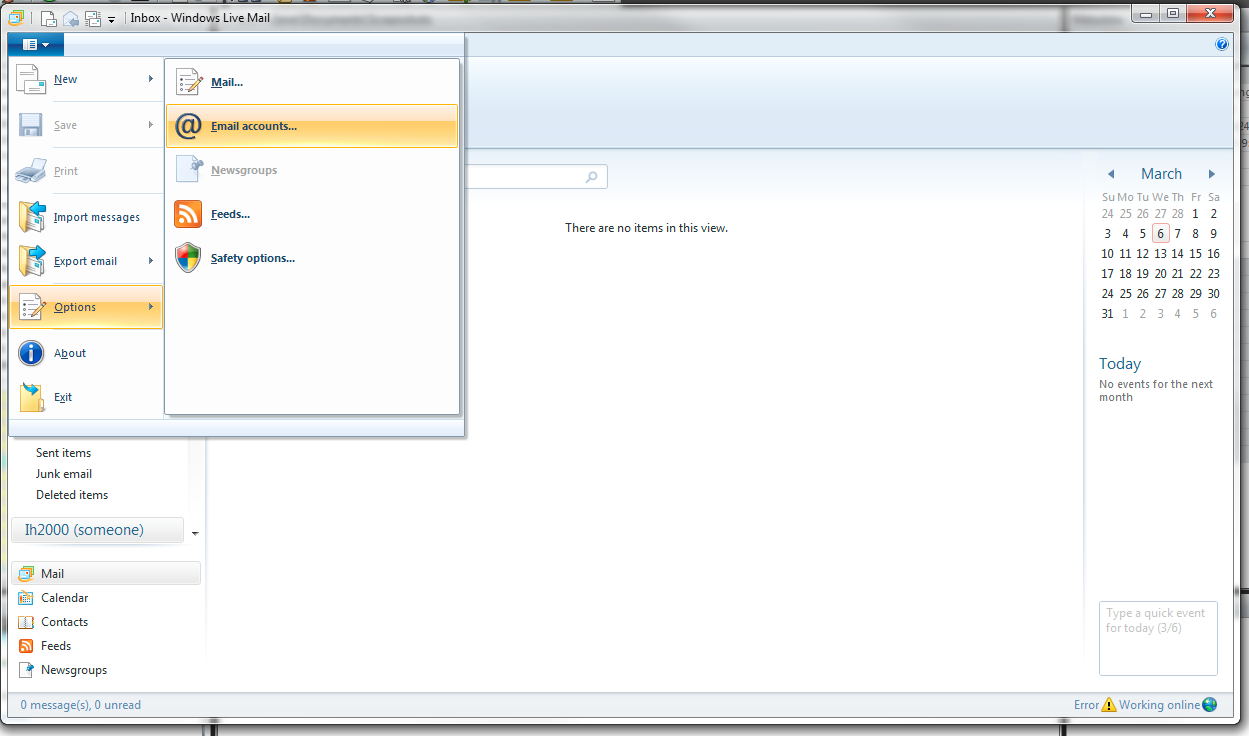
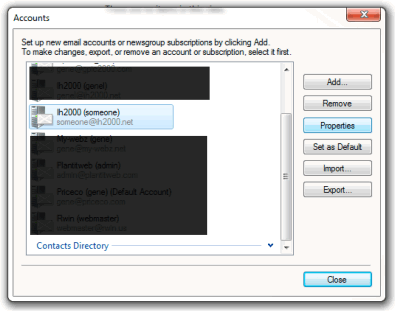
Select your new account and click Properties.
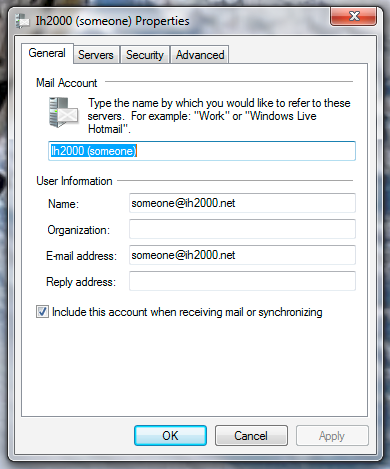
Enter a description for the Mail Account.
Enter the Name you want others to see when you email them.
Click Servers Tab.
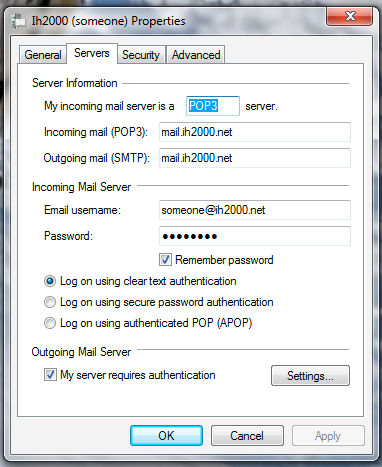
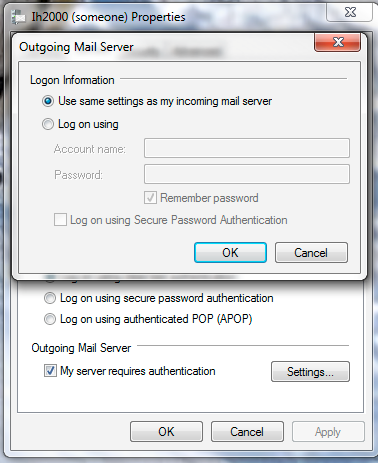
Click the Advanced Tab.
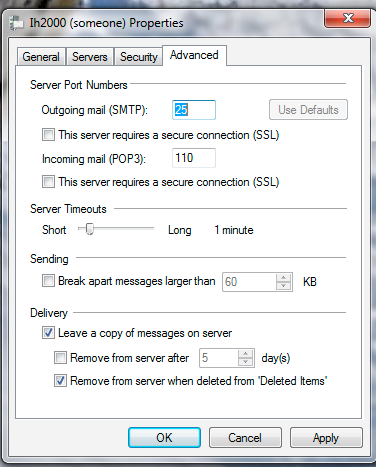
You can change your outgoing mail server port here. Some Internet providers block port 25 in an attempt to reduce spam. If you have trouble sending mail after setting up as indicated, try changing this port to 26.
You might consider adjusting your Delivery options. By removing your mail from the server after a certain amount of time helps keep disk usage on the server more managable and your response time much quicker.
General Instructions for changing your POP3 and SMTP servers
The Incoming POP3 server id needs to be set to mail.example.com
The Account name is the full email address (me@example.com)
The only other requirement is that you must authenticate your account before you are allowed to send mail to external users. This authentication is the same as your POP3 account settings (email account name and password.)
A GoDaddy article on setting up email on an iPhone: http://help.godaddy.com/article/3423
If you are unable to connect after these changes, please contact us by email (admin@PlantItWeb.com) or by phone 409-842-0677x107, (leaving a message, if neccessary) and we will research your problem and provide you with an answer. In your message, be sure to include your account name, the program that you use to connect to the mail server, a short description of the problem you are having and a number where we may contact you.
[Back to Homepage]