
Email Settings for Outlook 2010:
This Example uses the IMAP protocol instead of POP3.
Start by selecting File, Info, Add Account for a new account, or Account Settings to change an existing account:
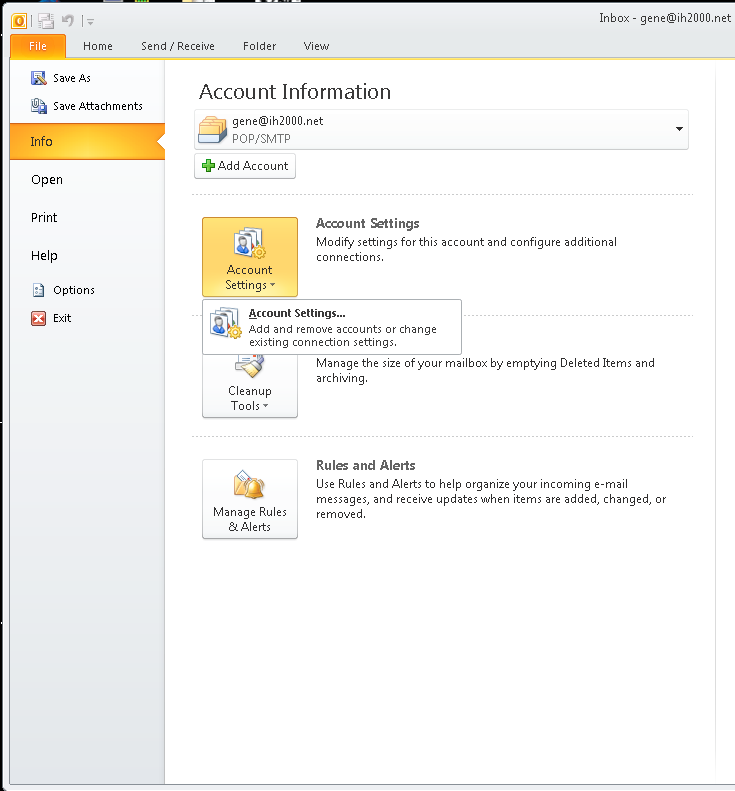
If you are adding a new account, click next at the next prompt:
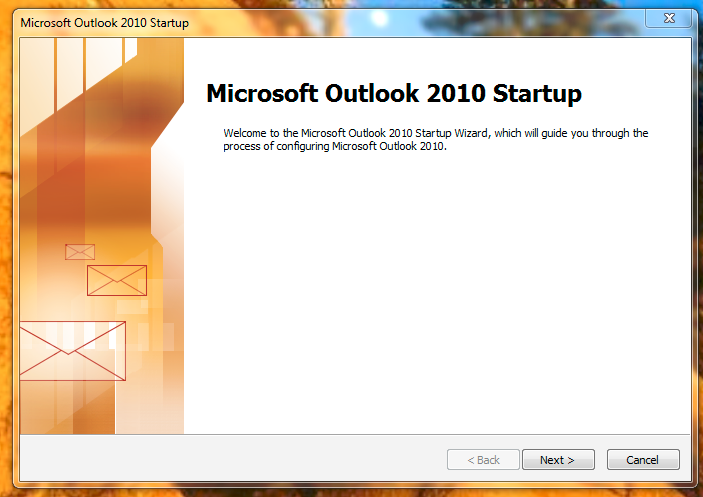
Select Yes.
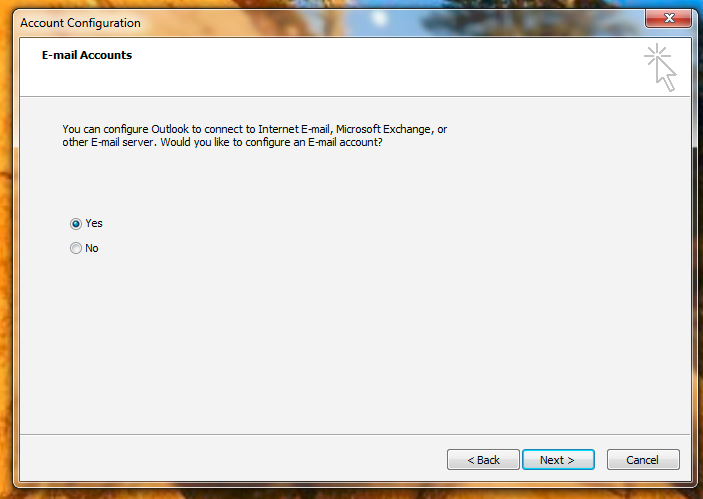
Select Manually configure settings.
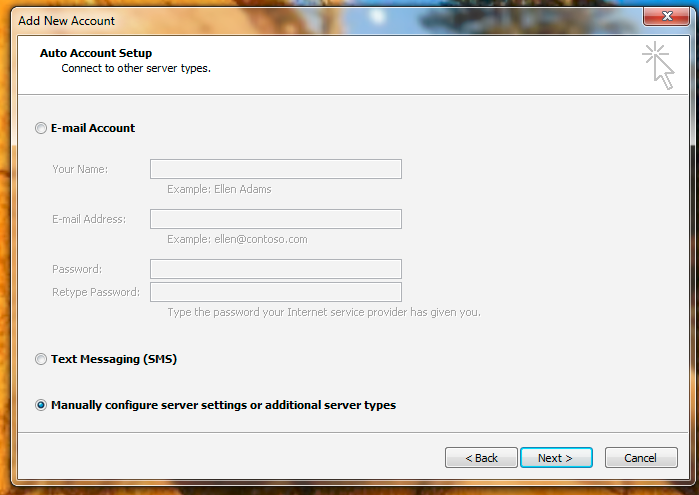
Select Internet Email
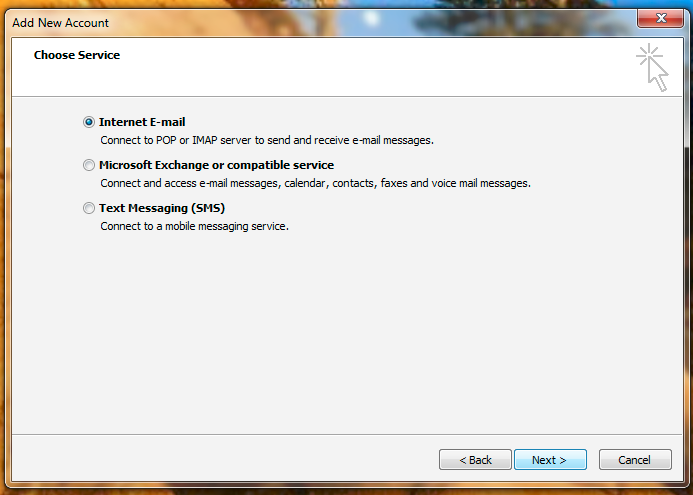
For Adding or Updating:
Change to your Name, Email Address and Password.
Optionally, replace the Mail Servers Name to your Mail Domain Name. (mail.ih2000.net, mail.mydomain.com...)
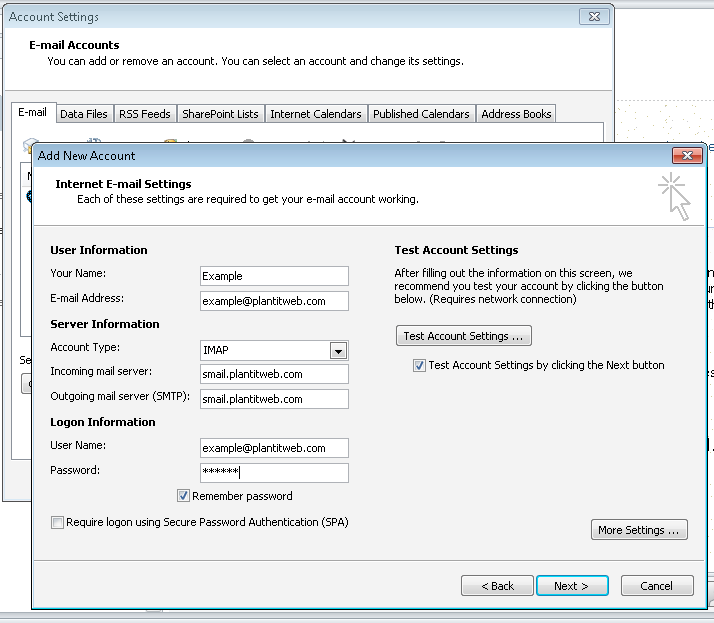
Click on More Settings. Check Outgoing Server
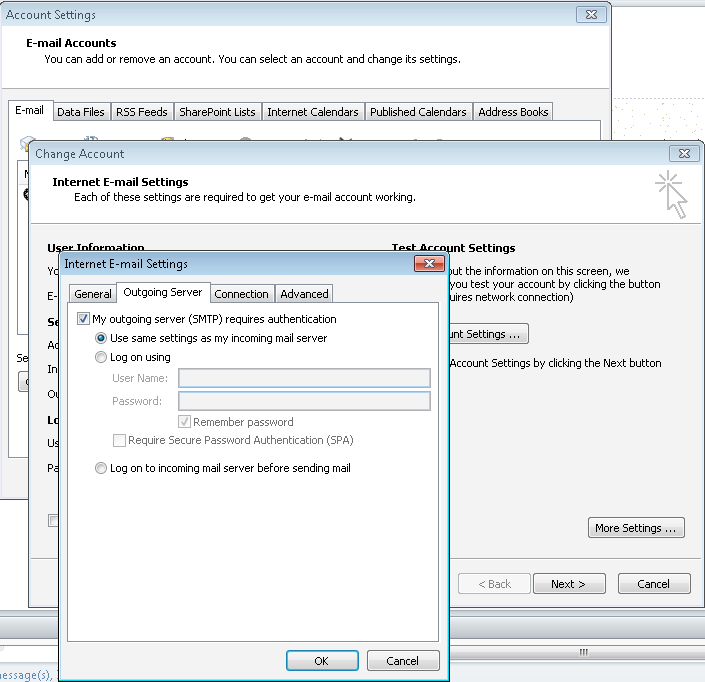
Click on Advanced Tab.
Here, you could also select encrypted Incoming (IMAP) by selecting TLS
as the encryption type and changing the port to 993 under the Incoming Server (IMAP).
The outgoing server uses TLS and answers to port 587.
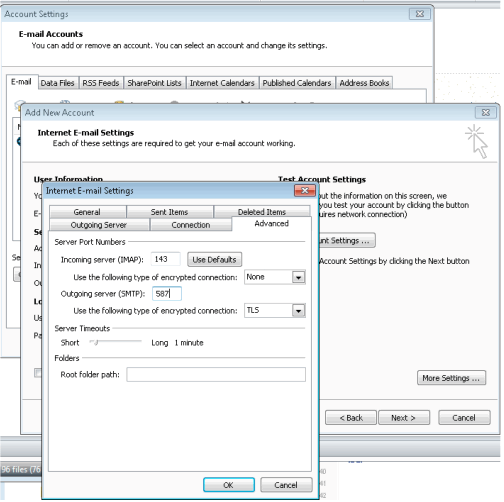
At this point click OK and Next. The connection will probably fail the first test.
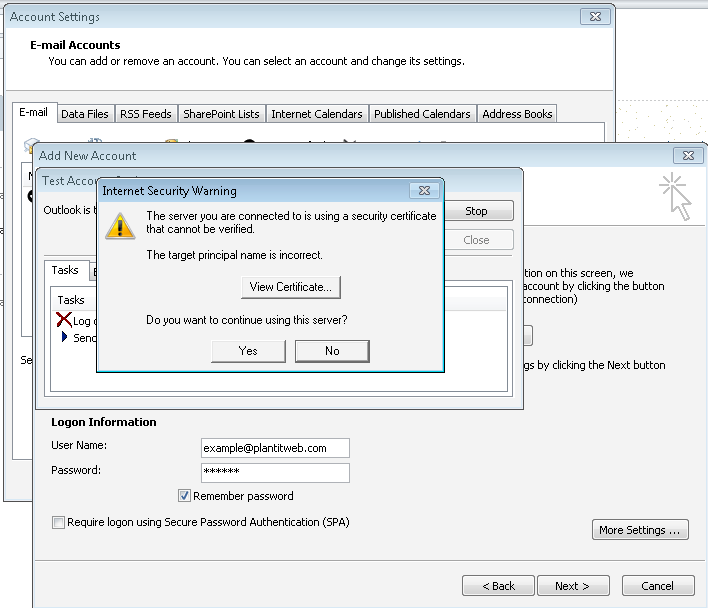
This is what I haven't determined why yet. If you click on View Certificate, you will see this
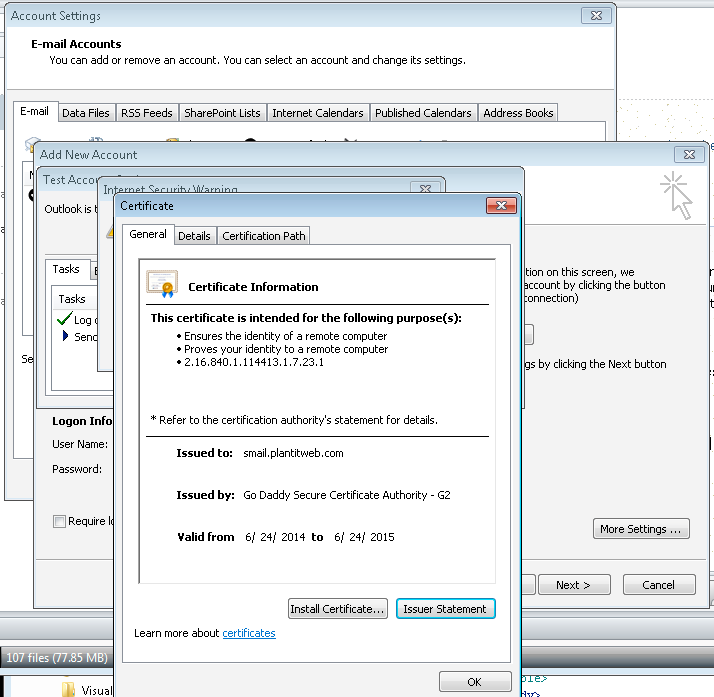
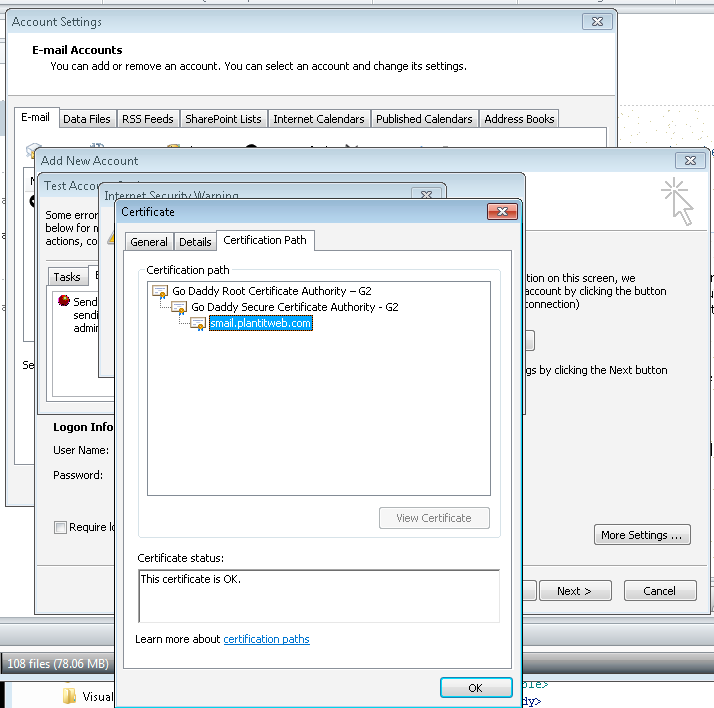
At this point, you can say Ok to exit this view, then OK to exit the Certificate display, then yes to the
Do you want to continue using this server? prompt to complete this test. Test again and it should pass.
Each time you open Outlook,it will prompt about the certificate.
If you wanted to bypass this prompt, click on Install Certificate at the Certificate Information Display screen. This will start the Certificate Import Wizard...
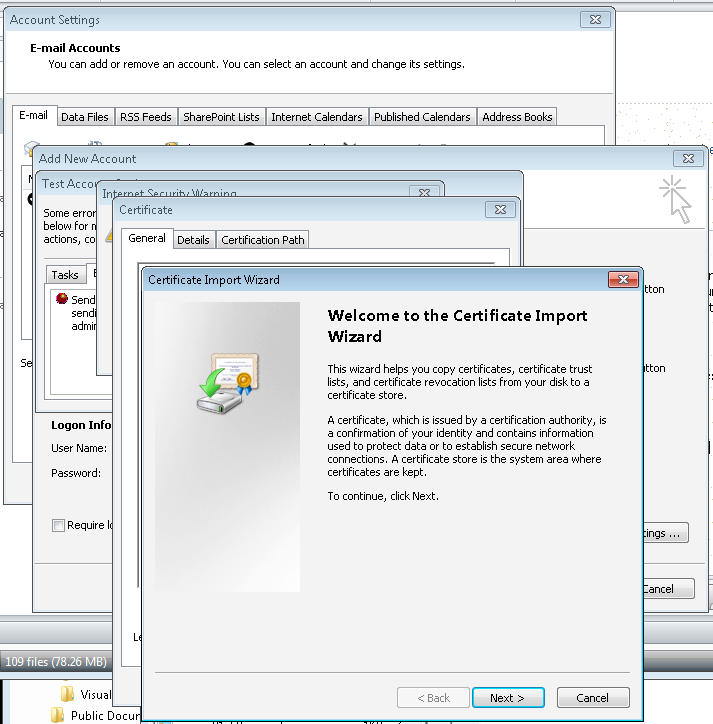
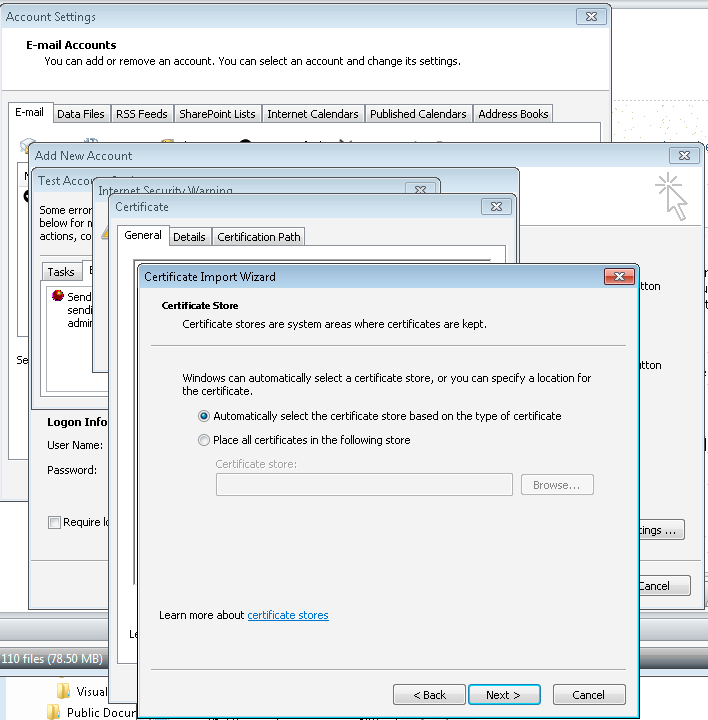
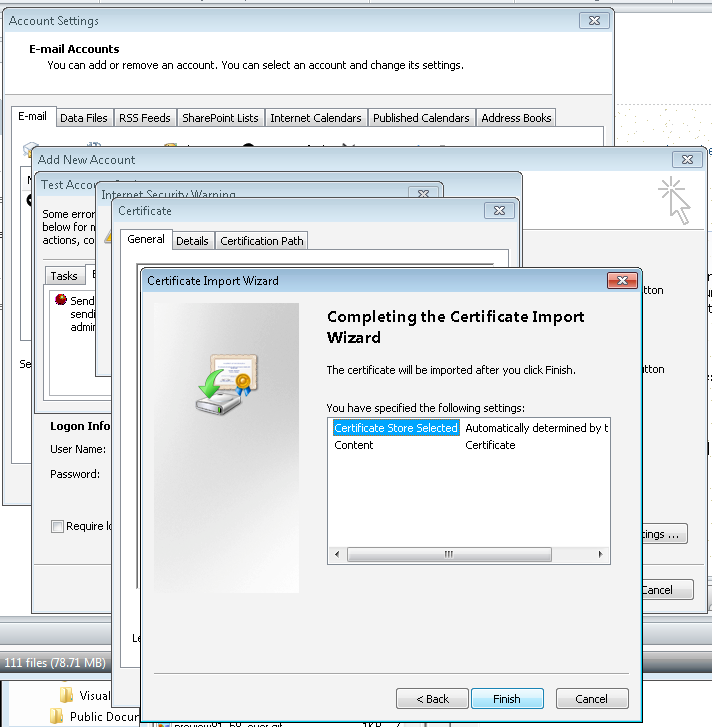
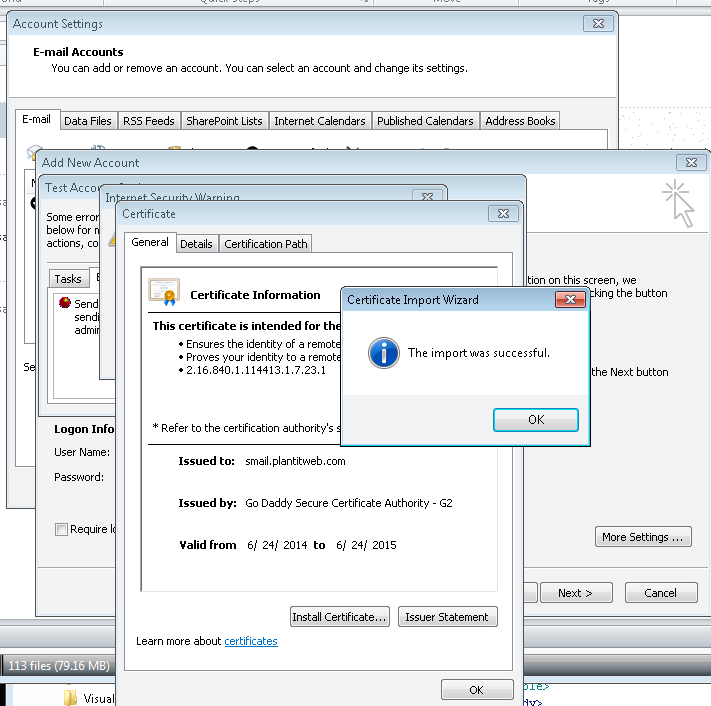
After the import, you should not get the Certificate prompt again.
If you received this error. Retesting should show success.
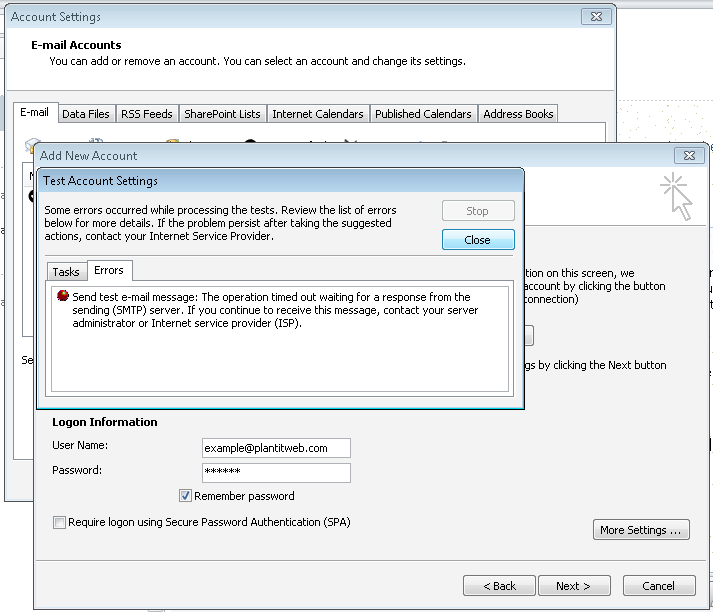
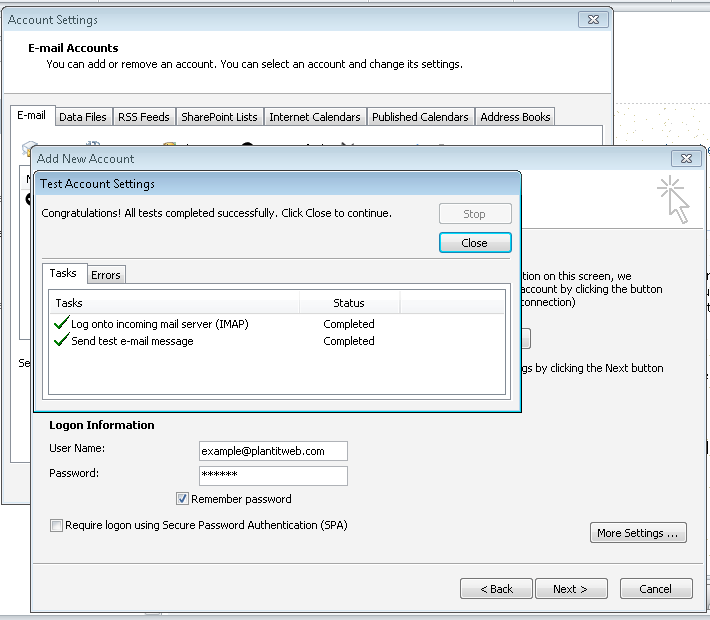
At this point, finish the add or change wizard and return. The IMAP Account should be set up correctly.